How To Animate Text In Sony Vegas
How To Add Text/Championship To Your Video In Vegas Pro
May 06, 2022• Proven solutions
Experts say that Vegas Pro cannot be considered as a good pick for beginners as they volition not be able to admission this avant-garde interface and then easily. It is fifty-fifty difficult to use uncomplicated features like text insertion over Vegas Pro. If yous are finding some difficulties in using Vegas Pro Text adjustments then post-obit details tin can aid you to create a unique project. The tutorial below provides complete information about how to change positions of championship, text freely, use fading effect and set color or transitions of text over images or videos.
You May Also Similar: How to Create a Watermark in Vegas Pro >>
How to add together text to video with Sony (Magix) Vegas Pro
You will exist glad to know that Sony Vegas comes with advanced built in type Media Generators tab that helps to make easy selections for text/subtitles/titles, patterns, credit rolls, solid colors etc. equally per need of project file. This tab is situated over software timeline and you demand to follow these steps to make piece of cake text adjustments:

Step one: Add Text
Just go to Media Generators Tab and then select Text and Title. You will find several present type text effects like Action Flip, Bounce, Bladder and Pop etc.

Pick whatsoever of these that you observe suitable for your project type. Once you have fabricated selection and then drag it to your timeline and make certain goes on a new rails on TOP of the existing video.

Step 2: Brand adjustments for color, size, fonts and elapsing
This is an important choice step that volition make all decisions about how your added text will appear in final project. Simply go to Generated Media icon, click over it and a pop window will soon appear on screen.

On this window you will find complete control options for text effects; use these settings one by ane:
Adjust Duration:

Become to Elapsing choice on screen and enter your desired time menses on available slot. It is too possible to increase or decrement this duration directly with the help of trim handle.
Font and Size aligning:

The screen shows easy size and font selection options where you lot can choose italic advent likewise every bit assuming pick for your text. Many font types are available with classic appearance.
Gear up Colour of Text:

The Text color selection help users to choose any desired color from a set of colors. There are ii confined on screen where left ane aid to brand settings for color temperature of text whereas eight one tin can be used for adjustment of text transparency.
Step three: Position of text:
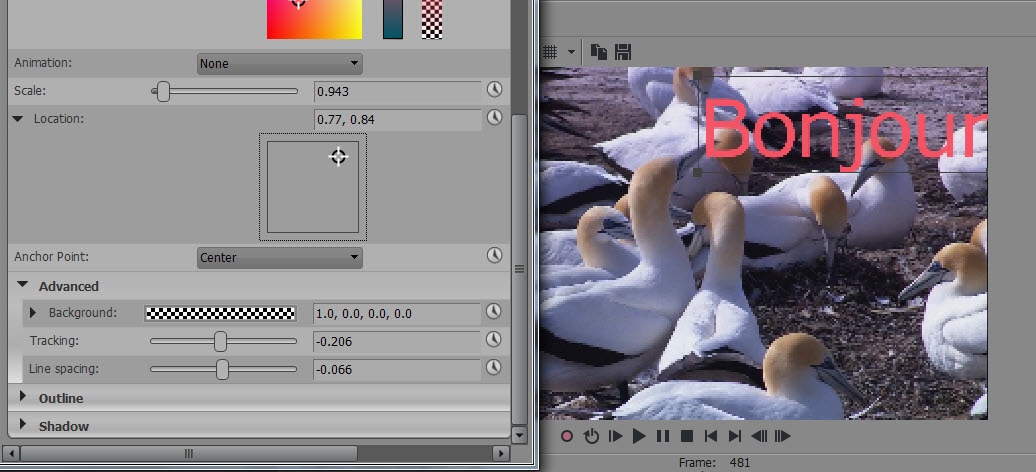
For this you can use three dissimilar options:
- Scaling: It determines the overall variation to zooming effect.
- Location: Users tin straight move text box to any desired location over video file every bit per demand.
- Tracking: This setting helps to set up distance betwixt letters on text box.
Step 4: Fade in and Fade Out:
It is besides possible to set fading of text on video file as users may need to set it to different levels equally per type of project. The fade in and out option is available on timeline exactly to a higher place the text where yous can use the slider to make all adjustments.

Tutorial on how to add text over a video in Vegas Pro
Alternative Solution to Add together Text/Title to Your Video
If you are looking for an extremely convenient video editor with all the wonderful features for your videos, try Wondershare Filmora.
Filmora is a powerful tool when it comes to editing your long or short video clips without biting your nails. The software is available for both Mac and Windows users.
One of the best things about Filmora is that you lot don't accept to spend hours finding the right tools to make your videos artful and meaningful.


This tutorial includes pace-by-step instructions to add text for:
- Openers
- Titles
- Lower 3rds
- Subtitles
- End Credits
While only sit-in for "Openers" is given in detail, you lot can follow the same method to add text to your championship, lower 3rds and more.
So, let's acquire how to add text or title to your video in Filmora.
Step 1: Open Filmora and Import Your Video
After downloading and installing Filmora on your computer, open up the software and choose "New Projection" from the "File" bill of fare to add videos.
You lot can as well click the blue clapperboard icon to import your files.
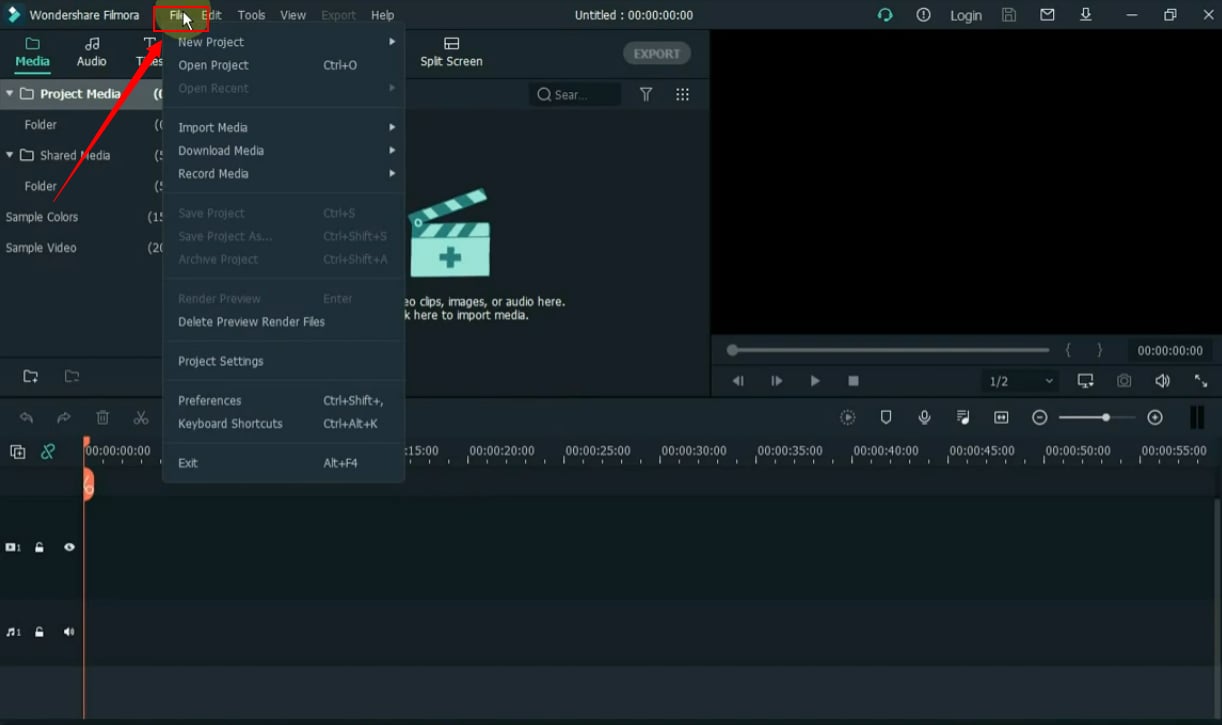
Then drag the video to your timeline and click on it.
Pace 2: Add Openers to Your Timeline
Now, click on the "Text" tab.
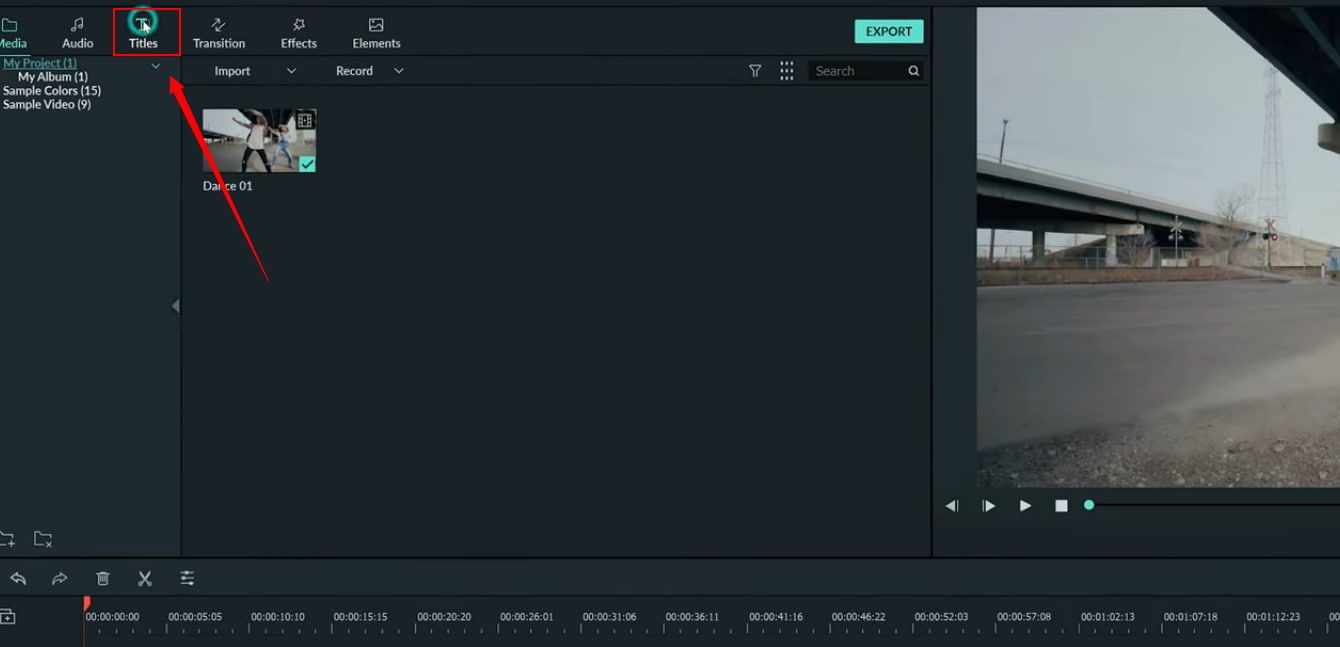
And you volition run into an entire bill of fare for adding text to your video on the left side of your screen.
For example, the image beneath shows different options, and yous can select the purpose of your text, such as whether you want to add a title or an opener to your video.

To add openers, click on the "Openers" option.
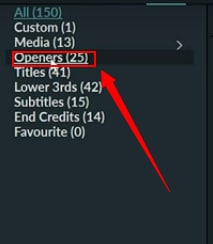
You volition find 20+ pre-installed "Openers" templates similar this.

Choose the one you like the most and drag it to the time merely, for now, keep it just above the video.
For instance, you can come across in this screenshot that the selected template has been dragged to the timeline and placed above the main video.

And since it is an "Openers," therefore, information technology should be placed before the beginning of your video.
To practise that, utilize your mouse to catch your video and slide it to the right in the same timeline.
Then, grab the opener template and adjust it on the same timeline where the video is present, merely place information technology before the main video clip.
And brand sure to bring dorsum your video right adjacent to the opener template without any gap in between.
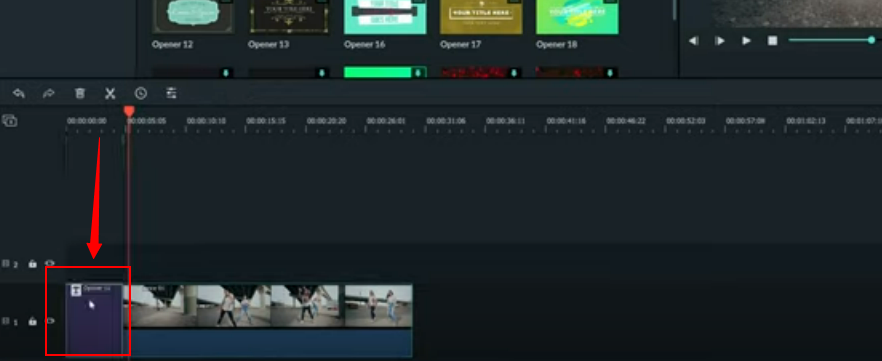
Step 3: Edit Openers Text
Click on the "Openers" template on the timeline to meet it on the preview screen.
Click on the default "Openers" text to run into the text editor on the left side of your screen, like this.

Now, click on the default "Openers Text" again and brand certain a blue dotted box outlines the text.
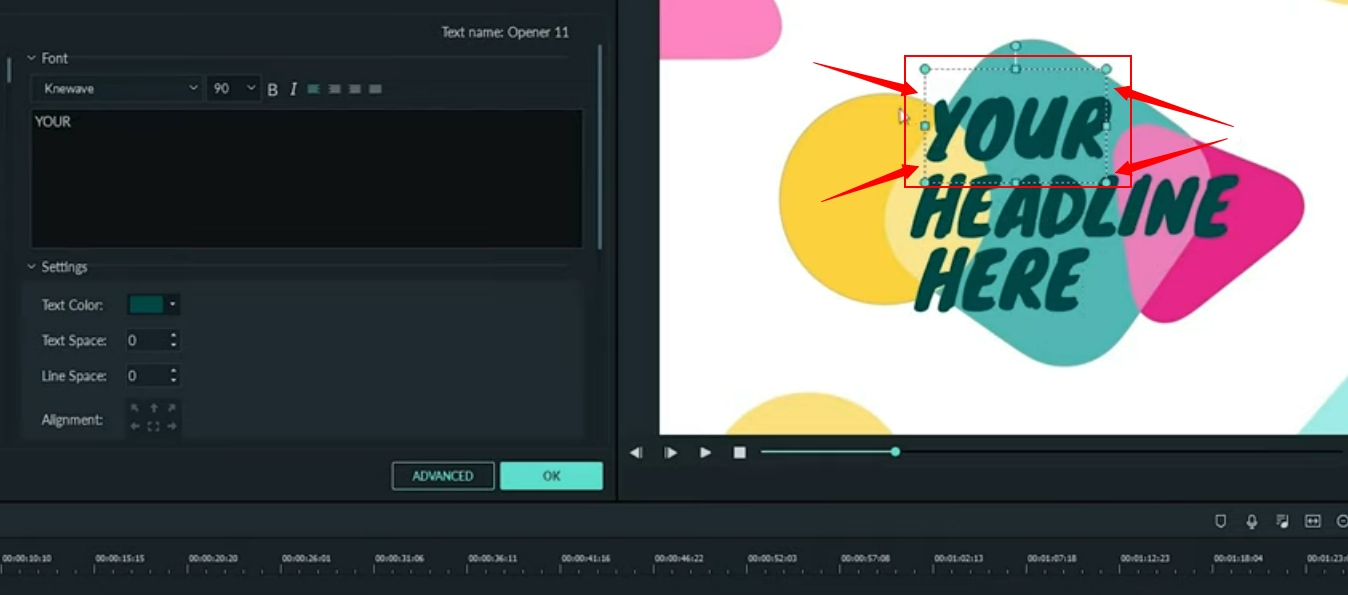
These boxes will ensure that the text has been selected for editing.
Then, go to the text editor and beginning typing your new "Openers" text.
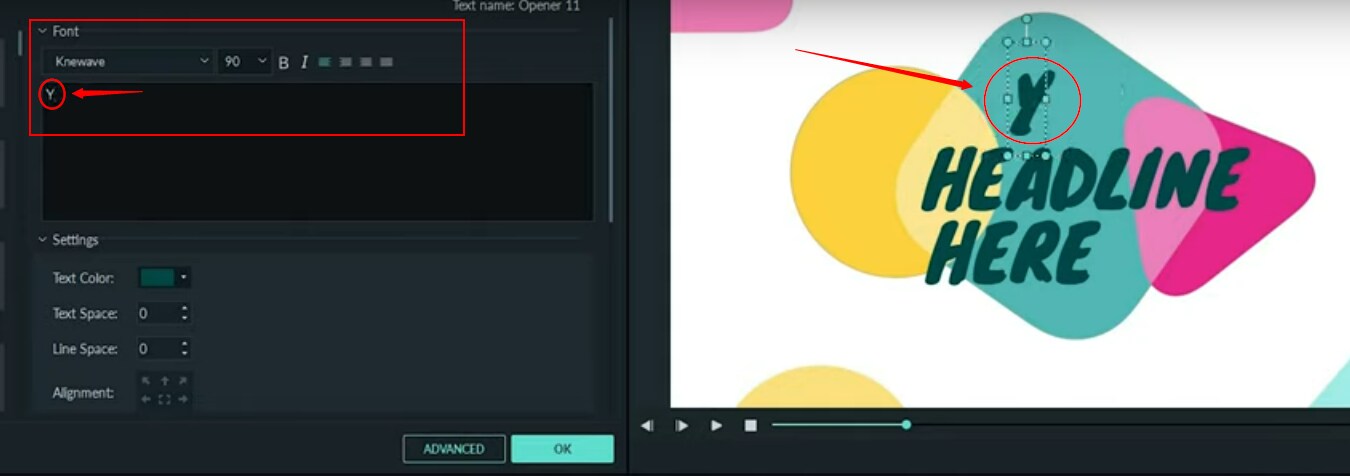
Use the same method to edit the entire text.
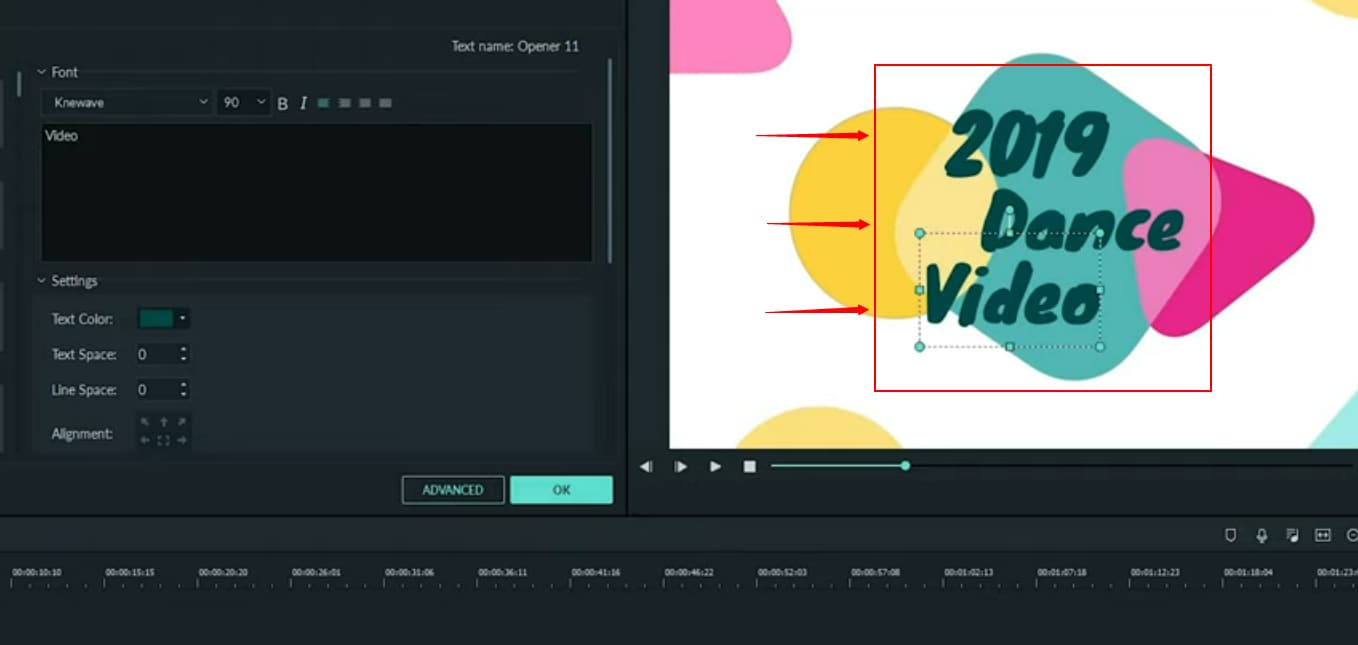
Equally you can see in the to a higher place image, previously, by default, the "Openers" text was "Your Headline Here," but and then it was edited to "2019 Dance Video."
Stride 4: Adjust Openers Text Position
If you're not satisfied with the current "Openers" text position, click on the text, and apply your mouse to adjust its position.

Step 5: Change Openers Text Font Way, Size & More
Y'all tin also change the font style and size from the text editor by clicking on the text.

As well, you can also change the text color, spacing, and alignment from the "Settings" section in the same text editor.

Similarly, yous can also rotate and calibration your text or alloy and gear up text opacity by scrolling down in the same text editor and using the following tools from the "Transform" and "Compositing" sections.


Step 6: Add Blitheness to Your Openers Text and Save Video
If you're trying to make tricky openers for your video, click on the text and expect on the extreme left side of your screen to see the "Preset" and "Animation" tabs.
So, click on your favorite blitheness and see its effects on your text on the preview screen.

And if you retrieve yous're done for the twenty-four hours, click the "Consign" button to salvage the video with text and titles in your system.
How to Add together Title Text in Filmora
Import your video to your timeline.
Click on the "Text" tab, and cull "Titles" to run across the default championship templates.
And so, drag your favorite championship template to the timeline but above the primary video.
`
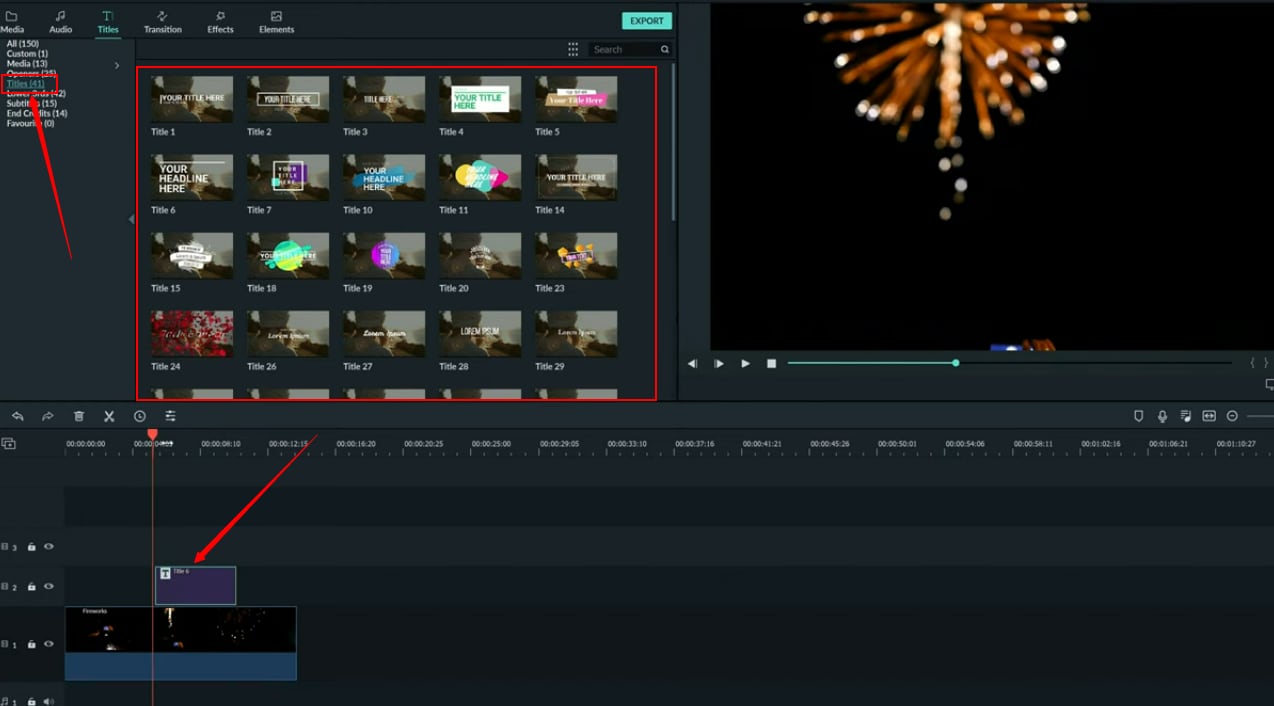
Why? Because titles usually look good when overlaps the main video. Still, this isn't a strict rule. Then feel gratuitous to show your artistic side.

Now, click on the title text past following the same steps to edit the "Openers" text.
How to Add Lower 3rds Text in Filmora
Afterward importing your video to Fimora's timeline, select the "Titles" tab.
Then, click on the "Lower 3rds" option to see all the lower 3rds templates.

Elevate and driblet a suitable template and click on the Lower 3rds text equally seen on the preview screen.

Doing so will lead you to the text editor, just like you saw in the "Openers" text instructions.
How to Add Subtitles Text in Filmora
After dragging the video to the main timeline, choose the "Titles" option from the top menu and select "Subtitles" to add/edit text.

Click on the default subtitle text on the preview screen to start adding and editing your text, as you have seen in the "Openers" tutorial.

How to Add together End Credits Text in Filmora
If you want to give credits to your squad, open the video in Filmora and elevate information technology to the timeline.
Cull the "Titles" tab and select "Finish Credits" from the menu on the left of your screen.

From the text editor, delete the default text and add new text to brand end credits for your video in Filmora.
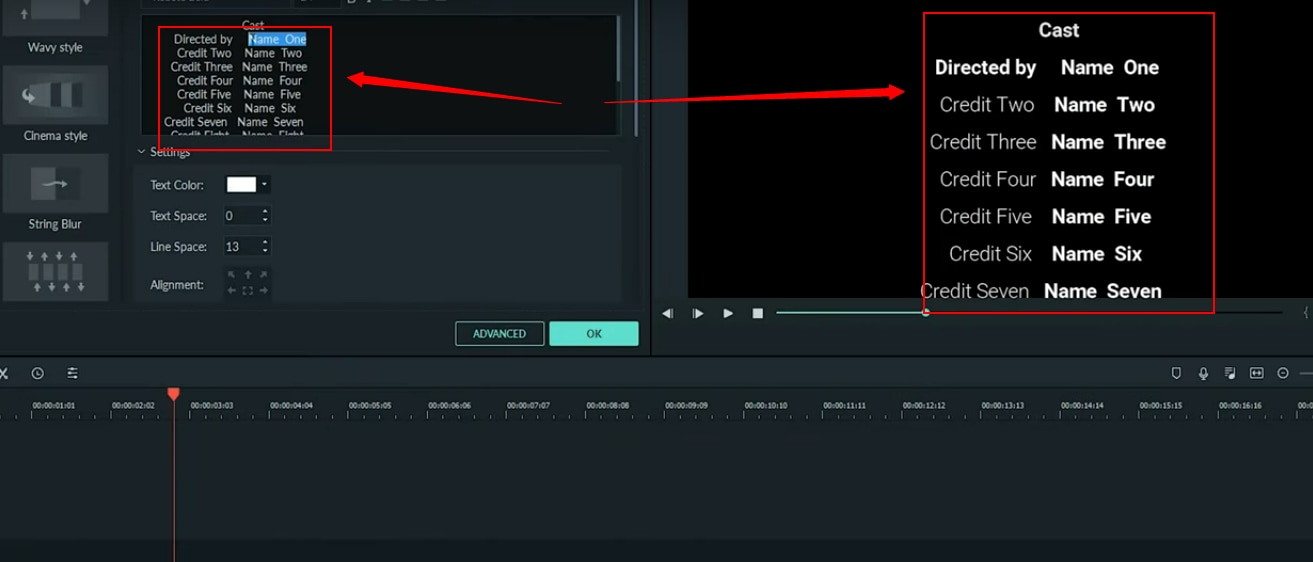
There is no doubt to say that Vegas Pro is a professional person video editing tool, and the sad role is that it is complicated and the avant-garde user interface appears difficult for beginners. Secondly, this tool works simply on Windows environment and yous need to pay $599 for its complete admission on your personal device. With all such problems, information technology cannot exist recommended equally a beginner specific tool; experts prefer to suggest Wondershare Filmora equally about useful editing platform for beginners as well as professionals that are working on Windows and Mac.
The powerful tools and like shooting fish in a barrel to use software interface of Filmora is advantageous over Vegas pro. The trial version can be downloaded for free by anyone but for licensed version you need to make small payment. Beginners can take lots of benefits from Filmora as it works perfectly on Mac besides as Windows and has direct interface with social media websites. Same equally Vegas Pro, it extends back up to near all popular video file formats.


Bottom Line
Whether y'all desire to create funky openers, bonny titles, lower 3rds, subtitles, or cease credits, you can do everything using the Filmora video editor tool. The software makes adding text to your videos easier without losing your time and patience.
Source: https://filmora.wondershare.com/vegas-pro/add-text-to-video-in-vegas-pro.html
Posted by: reyesfewillic.blogspot.com


0 Response to "How To Animate Text In Sony Vegas"
Post a Comment